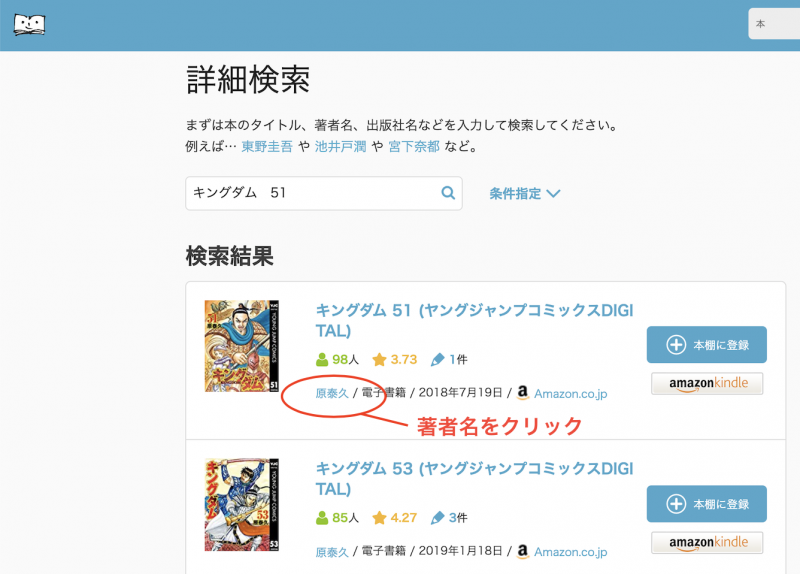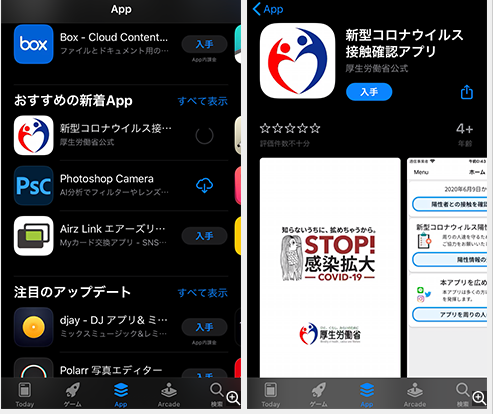bluetoothイヤホンをパソコンとiphoneで共用している。bluetoothの切り替え操作が面倒なのでnfcタグ+ショートカットアプリを使って自動化してみた。
手順は以下の通り。
1.BluetoothスピーカーとiPhoneのペアリングを済ませる
2.ショートカットアプリを起動
3.『オートメーション』をタップして、右上の『+』をタップ。
4.『個人用オートメーションを作成』をタップ
5.『NFC』をタップ
6.『NFCタグ スキャン』をタップ
7.『スキャンの準備ができました』の画面が出たらiPhoneをBluetoothスピーカーの「N」マークに近づける
8.NFCタグの名前を適当につける。入力したら『完了』をタップ。
9.『+アクションを追加』をタップ
10.『Appおよびアクションを検索』のところに「再生出力先」と入力
11.『再生出力先を設定』をタップ
12.青色の文字の『iPhone』の部分をタップ
13.音楽を再生したいBluetoothスピーカーをタップする
14.『次へ』をタップ
15.実行前に尋ねる必要はないので、『実行の前に尋ねる』のトグルをオフにする。
16.ダイアログの『尋ねない』をタップ
17.『完了』をタップ