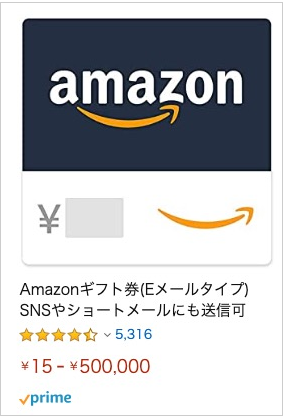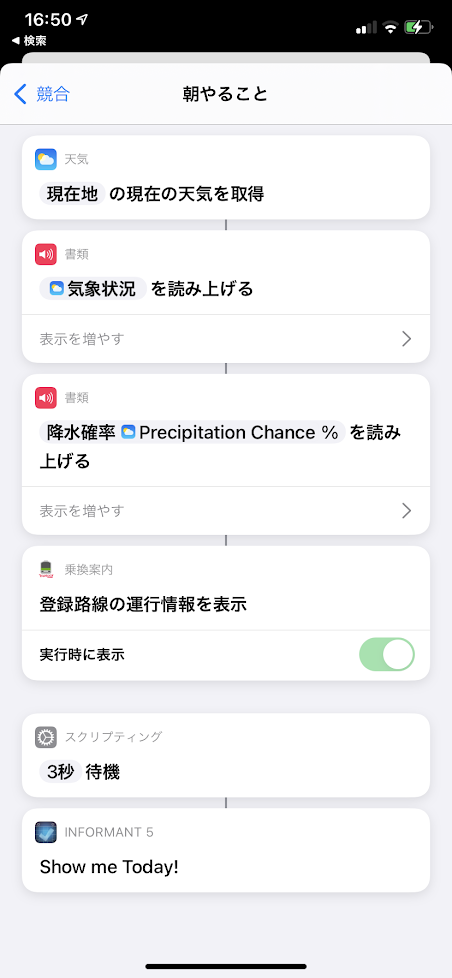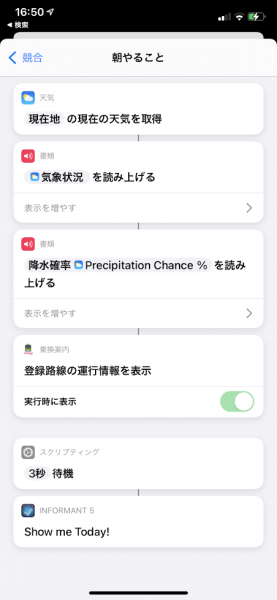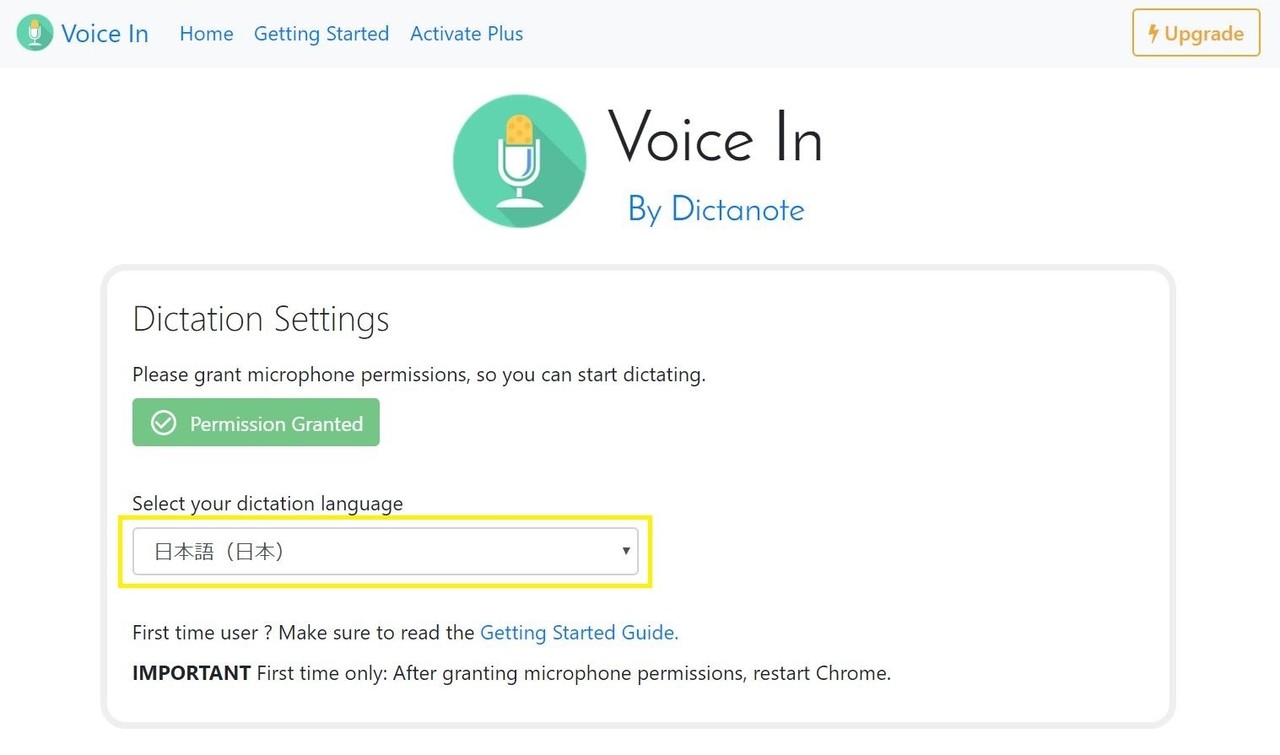最近知ったwindows のショートカット3つ
(1.Ctrl+Shift+s : 指定範囲の画面キャプチャーが出来る。→firefox上でしか動かない?
今まで使ってきたSnippingToolより良い点:新規作成のボタン押す手間がなくなる、自動で範囲認識をしてくれる。
キャプチャー後の画像に文字や線を書いたりする時はSnippingToolが良い)
2.Window+Shift+s : 指定範囲の画面キャプチャーが出来る。
1のとほぼ同じだが、矩形以外にも手書きで領域選択可能、全画面キャプチャー、ウィンドウキャプチャーが1ボタンで出来る。 キャプチャー後の画像に文字や線を書いたりする時はSnippingToolが良い
3.Windows+v: ペーストの発展版。過去にコピーした履歴を選択して貼り付けられる
1番最初に使うときにモードをONにするか聞かれる